Support
Theme Integration Process
Integration Instructions
You can install the theme just by following the below instruction.
Follow 3 simple steps to install the theme. You need admin access to the Zendesk® Help Center to be able to perform the installation process.
Step 1. Prepare
-
Unzip the file you downloaded from Diziana/Diziana Zendesk® Theme



-
Login as admin into your Zendesk® instance.
(eg: https://yoursubdomain.zendesk.com/hc/en-us)
-
Click Customize design in the Tools panel on the lower-right side of the page.

-
Under the Theme section of the panel, click Edit Theme.
The Theme editor appears with the Home Page code showing.
ClickZendesk® make a copy of the existing theme. Any changes you make are applied to the copy, not the original. You can revert to the original theme at any time.

Step 2: Load HTML, CSS, JS
Customizing the HTML
Select a template to modify from the HTML menu in the Theme editor.
-
Click “Document Head” tab and delete all the content from code view.


-
Open package “Zendesk® Deployment Files” and go to html.

-
Drag and drop HTML-code : Find document-head.html, open the file, copy its content and paste it to the corresponding code view.

-
Click “Save”.

- Repeat with the same step for each html page type in Zendesk® theme editor.
Customizing the CSS
- Click “CSS” tab and delete all the content from code view.
-
Drag and drop CSS-code : Open “css” folder in existing package. Open file theme.css, copy its content and past it to “CSS” tab code view.

- Click “Save”.
Customizing the JS
- Click “JS” tab and delete all the content from code view.
-
Drag and drop JS-code : Open “css” folder in existing package. Open file theme.js , copy its content and paste it to “JS” tab code view.

- Click “Save”.
Upload Assets
- Click Assets tab.
-
Open “assets” folder in existing package and upload all the files.

-
Copy the generated URL, go to document-head and replace ‘assets’ with the uploaded assets path
var __hc_assets_path_uri = 'assets'; and @hc_assets: 'assets';
with generated assets url
for example : "//p3.zdassets.com/hc/theme_assets/602825/200095532" i.e var __hc_assets_path_uri = '/p3.zdassets.com/hc/theme_assets/602825/200095532'; @hc_assets: '//p3.zdassets.com/hc/theme_assets/602825/200095532';
Step 3. Publish
When you’re ready to deploy your changes, click Publish changes at the top of the sidebar.

Congratulations!! You published your help center.
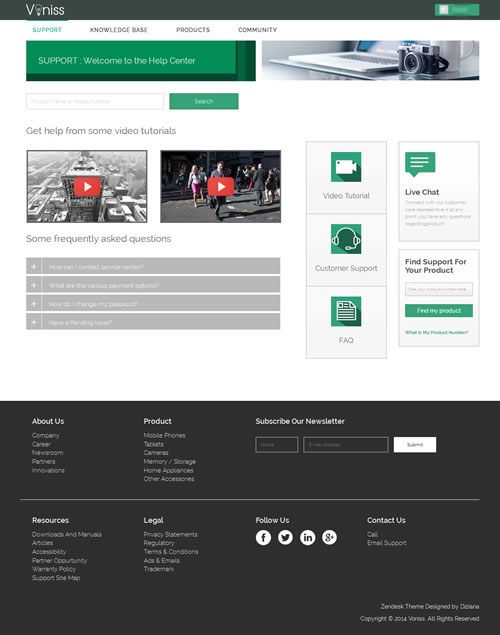
Making Branding Changes
Set the options in the Branding to update your logo and favicon
- Click at Branding
- Upload logo and favicon from assets folder
- Publish the changes
Adding more articles to your Knowledge-base
You need to copy paste the article-1.html to create articles page.
-
Click Add Content

-
Select article

-
Open source code and copy-paste the code
article-1.html and click OK.
Contact us at [email protected] if you encounter any problems.
Using Plugins
Installing the Plugin
Smart Search
Follow these steps to install the plugin. You need admin access to the Zendesk Help Center to be able to perform the installation process.
Presently, there isnít an automatic process to follow the instructions carefully. Itís not complicated and only should take a couple of minutes.
-
Unzip the file you downloaded from Diziana.

-
Login as admin into your Zendesk instance.
(eg: https://yoursubdomain.zendesk.com/hc/en-us)
-
Click Customize design in the Tools panel on the lower-right side of the page.

-
Under the Theme section of the panel, click Edit theme.

- Click and select “document.head”.
-
Copy paste the following at bottom of the your document.head editor.

<script type="text/javascript" src="//cdnjs.cloudflare.com/ajax/libs/magnific-popup.js/0.9.9/jquery.magnific-popup.min.js">
- Click the CSS tab in the Theme editor.
- Open the downloaded file “Lightbox_CSS.txt” in a text editor.
-
Copy and paste the full contents of the file in the code view after all the existing code.

- Click the JS tab in the Theme editor.
-
Open the downloaded file Lightbox_JS.txt in a text editor.
Copy and paste the full contents of the file in the code view after all the existing code.
- Click the Assets tab in the Theme editor.
- Open the downloaded folder assets and upload the image file “zoom-image-popup.png”
-
Copy the full image path for eg. “//p3.zdassets.com/hc/theme_assets/701504/200119982/zoom-image-icon.png”

-
Click CSS tab and find the line
a.image-popup { /* Required to update the background image path with the uploaded image path */ background: url('assets/zoom-image-icon.png') no-repeat scroll center #000; display: inline-block; }
-
Replace the path ‘assets/zoom-image-icon.png’ with the copied path.
i.ea.image-popup { /* Required to update the background image path with the uploaded image path */ background: url('assets/zoom-image-icon.png') no-repeat scroll center #000; display: inline-block; } with a.image-popup { /* Required to update the background image path with the uploaded image path */ background: url('//p3.zdassets.com/hc/theme_assets/701504/200119982/zoom-image-icon.png') no-repeat scroll center #000; display: inline-block; } -
To save your changes, click the Save button at the top of the sidebar.

How to Use the Plugin when Authoring
This section explains how to use the plugin when authoring.
- Open the Zendesk Help Center article for editing.
- Insert the image you want to show as a pop-up.
- Click the Source code button in the Content toolbar.
-
Find the inserted graphic that will look something like this:
<img src="/path/name.png" alt="" />

-
Replace the line above with the following. You will need to use the same path and file name in the new code.
<a href="INSERTED-IMAGE-Full-PATH" class="image-popup"> <img src="INSERTED-IMAGE-PATH" width="YOUR-THUMB-IMAGE-WIDTH" height="YOUR-THUMB-IMAGE-HEIGHT" /> </a>

In our case, if we want our thumbnail picture to have a height of 100 pixels and width of 50 pixels, the line would show as this:
<a href="INSERTED-IMAGE-Full-PATH" class="image-popup"> <img src="INSERTED-IMAGE-PATH" width="50" height="100" /> </a>
You only need to specify either width or height to resize the thumbnail.
The top line contains the link to the picture that will show in the Lightbox.
The second line, with the “src”, is the thumbnail picture. Normally it’s the same picture. You have the option of putting another picture there. -
Update your article
<img src="/path/name.png" alt="" />


To show images in gallery
- Open the Zendesk Help Center article for editing.
- Insert the image you want to show as a pop-up.
- Click the Source code button in the Content toolbar.
-
Find the inserted graphic that will look something like this:
<p><img src="/path/name.png" alt="" /></p> <p><img src="/path/name.png" alt="" /></p> <p><img src="/path/name.png" alt="" /></p> <p><img src="/path/name.png" alt="" /></p>
-
Replace the line above with the following. You will need to use the same path and file name in the new code.
<div class="gallery-image-popup"> <a href="INSERTED-IMAGE-PATH" title="TITLE-DISPLAY-JUST-BELOW-THE-IMAGE-1"> <img src="INSERTED-IMAGE-PATH" width="YOUR-THUMB-IMAGE-WIDTH" height="YOUR-THUMB-IMAGE-HEIGHT" /> </a> </div> <div class="gallery-image-popup"> <a href="INSERTED-IMAGE-PATH" title="TITLE-DISPLAY-JUST-BELOW-THE-IMAGE-1"> <img src="INSERTED-IMAGE-PATH" width="YOUR-THUMB-IMAGE-WIDTH" height="YOUR-THUMB-IMAGE-HEIGHT" /> </a> </div> <div class="gallery-image-popup"> <a href="INSERTED-IMAGE-PATH" title="TITLE-DISPLAY-JUST-BELOW-THE-IMAGE-1"> <img src="INSERTED-IMAGE-PATH" width="YOUR-THUMB-IMAGE-WIDTH" height="YOUR-THUMB-IMAGE-HEIGHT" /> </a> </div> <div class="gallery-image-popup"> <a href="INSERTED-IMAGE-PATH" title="TITLE-DISPLAY-JUST-BELOW-THE-IMAGE-1"> <img src="INSERTED-IMAGE-PATH" width="YOUR-THUMB-IMAGE-WIDTH" height="YOUR-THUMB-IMAGE-HEIGHT" /> </a> </div>
-
Update your article
<img src="/path/name.png" alt="" />

Contact us at [email protected] if you encounter any problems.
Sales FAQs
Is your Diziana Zendesk® Theme SEO-Friendly?
Yes we have made our best effort to make themes SEO friendly by using semantic markup, and valid standard code. However, there’s always more to improve because content is the king when it comes to search-engines, and user-enagement.
Which Payment Methods or Gateways are Currently Supported?
We currently support Paypal, a commonly used method for online payments. Secure and trusted. In future, we would add support to PayUMoney, and other gateways which works at places (such as India) where PayPal doesn’t. If you are from India or countries (where PayPal doesn’t work), please get in touch ([email protected]), and we would work out a way to get our premium Diziana Zendesk® Theme in your hands.
Do I receive standard html/css/javascript files along my Purchase?
Yes. We provide two different set of files:
- Standard HTML, CSS, Javascript files for themes (you can run in browser and preview themes).
- Zendesk Deployment Files which can be uploaded to Zendesk® Help Center, and used.
All static assets (png, jpg, js, css) are optimized for web. We have taken care of that.
Do you have membership or annual subscription options?
At present, we don’t have that. However, we understand content writers, and web agencies can benefit from a membership or subscription options where they get access to all themes at a flat annual price. We have that in mind, and we are working on it.
Please subscribe to our newsletter, and we would keep you posted.
You can always get in touch with us ([email protected]) to discuss your requirements (bulk licensing, or unlimited usage of themes for your client projects, and so on).
If I buy themes in bulk, can i receive a discount?
Yes, please get in touch with us ([email protected]).
If I lose my theme files, is there a way to retrieve that?
Yes. You can download the file from your account section on zendesktheme.com, or you can send your order-id or invoice-id to us ([email protected]), and we would send you the files.
Do you have tutorials for customizing or integrating your theme?
We are working on Video tutorial, and also on improving our documentation. Hopefully, very soon it would be ready, and with help of that even content writers or designers can download and integrate themes with Zendesk® Help Center.
Do you offer free support or do i have to purchase a support plan?
Please feel free to contact us ([email protected]), and we would help you. If you want dedicated support, we recommend you purchase one while buying the theme.
Where do I host my theme?
On the Zendesk® Help Center. You need a license, and right plan to use Custom Theme with your Zendesk® Help Center. We can help you getting you Zendesk® license, please feel free to contact us ([email protected]).
Do you offer a free trial for your Themes?
You can use one of our free themes before you plan to buy a premium ones. That should give you good idea. You can always get in touch with us ([email protected]) for any questions or information.
Can I use your theme for multiple sites (zendesk® help centers)?
Yes, you can provided you have bought separate licenses for each site.
Can I use the theme with the Zendesk® hub-spoke approach or multi-branding?
Yes you can as long as it’s recognized by Zendesk® as part of the same company.
Can I integrate the theme myself?
Sure you can. However, if you need any help, we can integrate that for you. All premium themes come with free integration service. If you are using our free themes, you can buy integration services.
How long does it take to integrate a theme?
For an empty Help Center, it takes just less than 30 minutes. To integrate a custom theme with existing content, it’s more involved process and depends on the architecture and selected template.
How long will it take you to add my branding to my theme?
Generally, 2-3 working days after the specification has been defined.
Can I use the theme design for other marketing material?
Please contact us if you wish to do so as the license is specifically for Zendesk®. We can be flexible depending on your needs.
How do i receive my theme?
Once you have completed the purchase, you can download the theme files from your account section on https://www.zendesktheme.com/account/.
Can I add videos to my theme?
Yes, you can. Using the same features in the Zendesk® Help Center.
Do the theme support non-english characters?
Yes they do. The same as in the Zendesk® Help Center.
Contact us at [email protected] if you encounter any problems.































